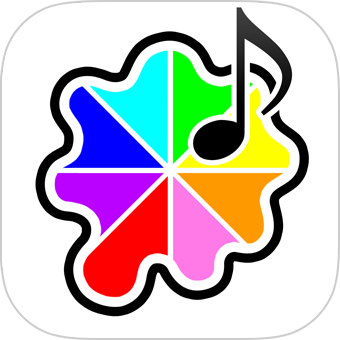先日、私の管理しているサイトの一部のシステムをWordpressを使ってCMS化していたので、そちらにUltimate Google Analyticsを入れました。
そんな、「プラグイン入れたのにログが取れないよぉ!
チェック1、プラグインを有効にしてる? そもそも、Wordpressにインストールしたプラグインは、設定画面でプラグインを有効にしないと動作しません。
チェック2、Ultimate Google Analyticsにタグを設定した? Ultimate Google Analyticsを有効にしたら、管理画面の左メニューから「Ultimate GA」を選択し、その画面で自分のGoogle Analyticsのタグのキーを入力しなくてはいけません。
設定画面で「UA-XXXXXXXXX」みたいになっているところに、Google Analyticsのタグの「UA-1234567(人によって数字は異なります)」をコピペしましょう。
チェック3、wp_head();とwp_footer();タグはちゃんと入ってる? プラグインの中には、wp_head();とwp_footer();というタグがないと動かないものが多くあります。
WordPressをブログとして使っている場合は大体誰かの作ったテンプレートを忘れないと思いますが、
チェック4、footer.phpを用意してる? 最大の見落としポイントですが、Ultimate Google AnalyticsはWordpressのテンプレートのfooter.phpを読み込まないと動きません。
めんどくさかったら、wp_footer();と</body>と</html>だけ外部読み込みにするだけでもOKということです。
本体のテンプレート
//本体のソース(index.phpなど)のソース最下部
<?php get_footer(); ?>
footer.php
<?php
wp_footer();
?>
</body>
</html>
これだけやれば、きっとタグが表示されるはずです。
それでもソースの下部にGoogle Analyticsのタグが表示されず、かつ意味不明な英語がソースのヘッダー部分に記載されていた場合、
Ultimate Google Analyticsは頭がいいので、そのサイトの管理者はアクセスログに含めないよう、ログインユーザーがアクセスした場合はタグを書き出さないようにしてくれるのです。
というわけで、その場合は心配ご無用で、Wordpressからログアウトすれば無事にタグが表示されるはずです。
では。
【ここ1年くらいでGoogle Analyticsのタグを入れた人や、これから入れる人はこちら】
最近Google Analyticsのタグを入れた人は、最新の「非同期トラッキング」という方法が使えます。
さて、最近Google Analyticsを入れた人は、埋め込みタグが下記のような感じになってると思います。
<script type="text/javascript">
var _gaq = _gaq || [];
_gaq.push(['_setAccount', 'UA-XXXXXXXX-X']);
_gaq.push(['_trackPageview']);
(function() {
var ga = document.createElement('script'); ga.type = 'text/javascript'; ga.async = true;
ga.src = ('https:' == document.location.protocol ? 'https://ssl' : 'http://www') + '.google-analytics.com/ga.js';
var s = document.getElementsByTagName('script')[0]; s.parentNode.insertBefore(ga, s);
})();
</script>
PDFのダウンロード率などをカウントするためには、上記タグを「<body>タグの直後」に入れてください。※<body>タグの直後です。閉じタグ( </body>)の直後ではありません。
もしも何らかの理由で「全ページの直後に入れたくない」という場合は、PDFのダウンロード回数や外部ページへのリンククリック数をカウントしたページだけにタグを入れて、そのほかのページは従来とおりの直前に入れておく、ということもできます。
さて、次は実際にカウントを取りたいリンクの設定です。PDFなどのファイルや、通常のリンクのクリック数をカウントするには、カウントしたリンクに下記のように設定してください。
<a href="test.pdf" onClick="_gaq.push(['_trackEvent', 'カテゴリ名', 'アクション名','ラベル名', 値]);" >test.pdf</a>
上記のカテゴリ名、アクション名、ラベル名、値にお好きな名前を入れてください。ラベル名と値はそもそもなくてもOKですが、カテゴリ名とアクション名は必須です。
つまり、カテゴリ名とアクション名だけで事足りる場合は下記のような感じ。
<a href="test.pdf" onClick="_gaq.push(['_trackEvent', 'カテゴリ名', 'アクション名']);" >test.pdf</a>
Web担に書いてあった のだけど、「値」の部分は数値しか設定できないので、文字列はダメらしい。そして、数値なので”は取らないといけないとのこと。
私はWordPressや自作のCMSに上記タグを入れ込んで、ラベルの部分を動的に書き出すようにしてます(記事id_記事のタイトル、みたいな)。
無事に設定し終わったら何回かクリックしてみてください。しばらくするとGoogle Analytics管理画面の コンテンツ > イベントのトラッキング の中でクリックされた数などを解析できます。上記で設定したカテゴリ別、アクション別・・・などで分けて見れるので便利ですね。
ちなみに反映されるまでの時間ですが、初めて設定した時は1日以上かかったのに、次にタグを増やした時は2時間ほどで反映されました。なのでよくわかりません。
【1年以上前にGoogle Analyticsのタグを入れた人はこちら】
さて、もしあなたが下記のような古いタイプのGoogle Analyticsタグを設置している場合、上記とちょっとやり方が違います。
<script type="text/javascript">
var gaJsHost = (("https:" == document.location.protocol) ? "https://ssl." : "http://www.");
document.write(unescape("%3Cscript src='" + gaJsHost + "google-analytics.com/ga.js' type='text/javascript'%3E%3C/script%3E"));
</script>
<script type="text/javascript">
var pageTracker = _gat._getTracker("UA-XXXXXX-X*);
pageTracker._initData();
pageTracker._trackPageview();
</script>
このタグの場合は非同期トラッキングという新しい手法が使えないので、カウントしたいリンクに下記のように設定します。
<a href="test.pdf" onClick="javascript:pageTracker._trackPageview('カテゴリ名', 'アクション名','ラベル名', '値');" >test.pdf<a>
まーこちらは古い方法なので、もしも新しいタグに移行できるならした方がいいと思います。
以上です。
ここで紹介した方法では、Google Analyticsの画面で「イベントトラッキング」で確認できる、と前述しましたが、もしも「通常のコンテンツと同じように「上記のコンテンツ」とかで管理したい」、ということであれば「バーチャルベージビュー」というちょこっとだけタグの違う機能を使います。
まぁ、リンクに貼るタグがちょこっと変わるだけです。こんな感じに.
<a href="test.pdf" onClick="javascript:_gaq.push(['_trackPageview', '/download.html']);" >test.pdf<a>
では。